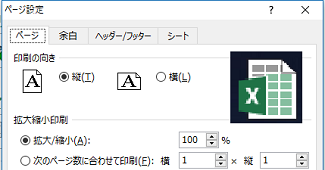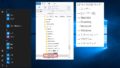Windows10はPDF変換が楽ちん
最近のWindows10はなんと、プリンターに「Microsoft Print to PDF」が標準装備されていて、PDFファイルがいとも簡単い作成できるようになりました。なにげに、超便利。
これはすごくいいのですが、EXCELに印刷するときに、なぜか奇妙な現象が発生。
ブック全体をPDFへ変換(印刷)
これまでのエクセルでも、PDFで保存する機能はありましたが、縮小印刷するときなどは図形がずれまくって使い物になりませんでした。込み入った図形の入ったエクセルファイルをPDFファイルにするときには、別のソフトを使っていたのですが、「Microsoft Print to PDF」で印刷できるようになったので、これでPDF変換(印刷)をするようになっています。
問題発生
ところが、3シートあるエクセルのファイルを1つのPDFに印刷しようとしたところ、なぜかいつもファイル名を2回聞いてきます。結果、いつも2つのPDFになってしまう現象が発生。シートを作り直したり、保存しなおしたり、印刷範囲を設定したり、いろいろやって印刷しても、現象はかわらず。
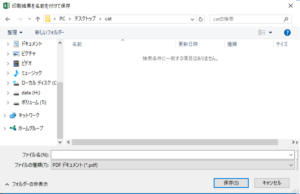
このダイアログがPDF変換時に2回でてくる
右のようなダイアログ画面が2回(シート数により回数は変化しますが、私の経験した例では2回でてくるパターンでした)でてきて、2回ファイル名を入力すると案の定PDFファイルが2つできてしまいます。1つ目のファイルには「シート1」、2つ目のファイルには「シート2」と「シート3」の二つのシートが保存されています。
3ファイルでなく、2ファイル、しかも何度やっても同じように2ファイル。
対策できた
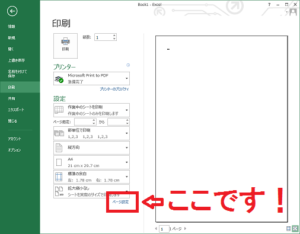
ページ設定呼び出しのリンクボタン
どうやら、それぞれのシートの印刷時縮小率の違いでPDFファイルが別になってしまったようです。印刷品質のdpi設定が自動になっていると、それぞれの解像度でPDFファイルが作成されるため、別々のPDFに分割されてしまうのでした。
EXCEL2013での例で説明します。
印刷時の印刷品質の設定を変更(統一すつために設定)するためには、ページ設定画面のページ設定ダイアログで行いますが、これが超わかりにくい場所にあるので、メモ!
掲載画像にあるように、印刷画面の下のほうの、「ページ設定」(わかりにくいので赤枠で囲んで示しています)、そこから設定します。
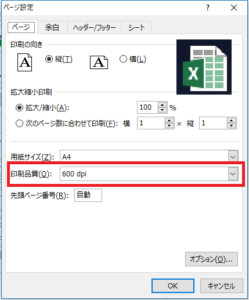
ここで印刷品質を設定する (全てのページに対して同じ値に設定)
全てのシートに対し同じ印刷品質の値に設定すると、1ファイルのPDFとして出力されます。
今まで謎でしたが、これでスッキリ。