Logicoolの無線キーボードK275にある便利機能
あたらしくLogicoolのK275というワイヤレスのキーボードを購入しました。
このキーボードの上部には、F1~F12とは別に、Logicool独自のファンクションキーがついています。
正式には、ホットキーと呼ぶそうですが、このキーにいろいろな機能が設定できます。この機能ががめちゃくちゃ便利でした。
Logicool(K275)には独自のホットキーがついている

前の型のK270にも同じようにホットキーがついていますが、K275では画像のように通常のキーとは異なる色がついていて、非常にわかりやすいです。
ホットキーには、いろいろな機能が最初から設定されています。一番右側のホットキーを押すと、電卓プログラクが表示されます。
これはこれで便利だと思っていましたが、私は計算をエクセルで行うのが好みなので、エクセルが起動できたらもっと便利だと思いました。
今までは、クイックバーにエクセルを登録しそこから呼び出していました。
Windowsの標準機能でも、エクセル起動をキーに割り当てる方法がありますが、複数のパソコンを使っていると、どのキーにどの機能を割り当てたのかすぐに忘れてしまいその機能はあまり使っていません。
しかし、このキーボード専用のホットキーに割当ることができれば、このキーボードを使っているときだけの機能になるので、わかりやすいです。
K275のホットキーにEXCEL起動を割り当てる
ホットキーをカスタマイズするためには、専用のプログラムが必要です。
それには、Logicoolのサイトから、Setpointというプログラムをダウンロードします。
設定プログラムの入手
OSなどによって、プログラムは変わってくる場合がありますので、それぞれの環境にあわせたプログラムをダウンロードする必要があります。
リンク先が変更なるかもしれませんが、一応私がダウンロードしたサイトもリンクしておきます。私の場合OSは、Windows10(pro)をダウンロードしました。
ダウンロードして実行すると、キーボードの設定がいろいろできるようになっています。
Windowsなら、「マウスおよびキーボードの設定」というプログラム名で登録されます。
ホットキーの設定方法
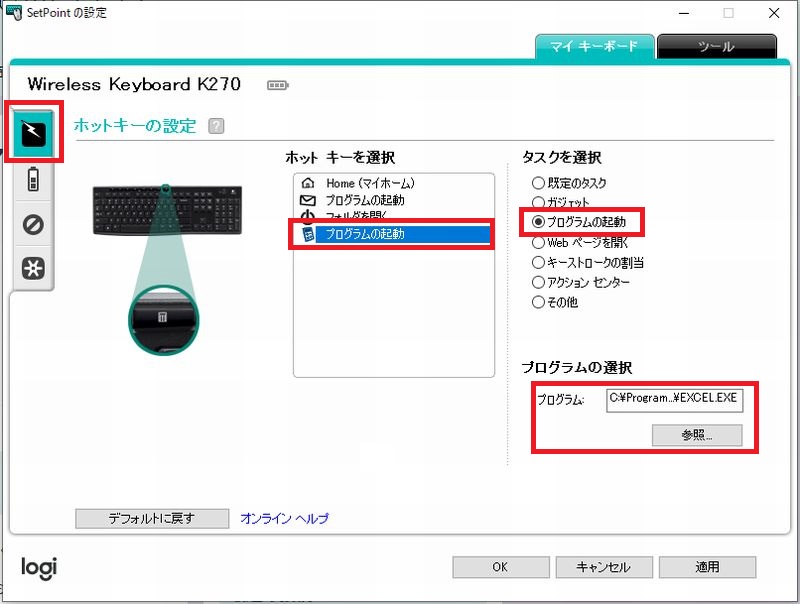
プログラムが起動状態で操作する部分を赤枠で示しました。
- 左側の稲妻アイコンのタブを選択します。
- 「ホットキーを選択」リストから、電卓マークのアイコンを選択します。
- 「タスクを選択」のから「プログラムの起動」を選択します。
- 「プログラムの選択」からEXCELのプログラムを参照して設定します。
エクセルの実行ファイルがどこになるのか、ちょっと調べなければなりません。
インストールしているエクセルのバージョンにもよると思いますが、私の場合「C:\Program Files\Microsoft Office 15\root\office15\EXCEL.EXE」がエクセルの実行ファイルになっていましたので、これを参照設定しました。
「OK」もしくは、「適用」ボタンでエクセル起動の機能が設定されています。
実際に、キーボードから、一番右側にあるホットキー(電卓アイコンボタン)を押して動作確認します。
好みで別のホットキーもカスタマイズ
私の場合、メールボタンも普段使用しているThunderbirdに切り替えました。
ワンキー入力で簡単にメールとエクセルが起動できるようになり、めちゃくちゃ便利な環境になりました。
Logicoolのキーボードにこんな機能があるとは知らずに買ったのですが、使ってみて超便利です。
Logicoolのキーボードは他のメーカーよりちょっと価格が高いのですが、使用頻度がめちゃくちゃ高いデバイスなので、その価格分の恩恵はすぐに受け取れます。





